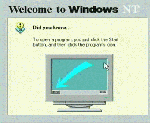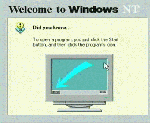
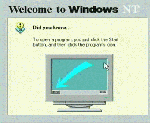
In the next exercise, we will format the hard disks and try to restore the system to see if our backup really works. In this example we use NT Backup with all its weaknesses. We demonstrate this because it comes with NT and we do not know which backup solution you will select.
You may choose to purchase a third-party backup system. A third-party backup system often will have different procedures. For example, some third party backup systems can backup open files and have their own floppy-based restore process. If you use a third party backup, follow those instructions.
Important: Regardless of whether or not you use NT backup, it is very important that you go through an complete backup-recovery cycle with a disk-format in between. Before you put the system into production, you must shake out the problems that you might encounter. There is no reason to complicate a stressful situation by completely losing all of your user's data after being down for two weeks.
 Before we start the backup,
we update the repair information and create an emergency repair disk.
Before we start the backup,
we update the repair information and create an emergency repair disk.
Execute Start | Run | rdisk
Then press Update Repair Info.
 Update Repair Info copies critical system configuration information into a directory called C:\WINNT\REPAIR. We do this so the repair information gets copied onto our backups. In a moment this information will also be copied onto a floppy disk as well.
Update Repair Info copies critical system configuration information into a directory called C:\WINNT\REPAIR. We do this so the repair information gets copied onto our backups. In a moment this information will also be copied onto a floppy disk as well.
This repair information contains the accounts and password for the system so the repair floppy and backup tapes need to be kept in a physically secure location.
 We press Yes to copy the repair information onto a floppy disk.
We press Yes to copy the repair information onto a floppy disk.
 This floppy will be reformatted each time this process is performed. RDISK is not taking any chances.
This floppy will be reformatted each time this process is performed. RDISK is not taking any chances.
 Now the repair information is being copied onto the disk. Unfortunately if this process runs out of space on the floppy it does so silently.
Now the repair information is being copied onto the disk. Unfortunately if this process runs out of space on the floppy it does so silently.
It is not a bad idea to go into MS-DOS and do a directory listing on C:\WINNT\REPAIR\ to see how much information is in the directory and see whether or not it will fit on a floppy.
Quite often when you are repairing a system, the repair information can be used from the hard disk. The floppy is generally a last resort.
 This disk contains all the accounts and passwords. Uh - yes you should not leave it laying around.
This disk contains all the accounts and passwords. Uh - yes you should not leave it laying around.
 If you have not yet used the tape drive, you may need to install the driver for the tape drive. This is done under
Start | Settings | Control Panel | Tape Devices
If you have not yet used the tape drive, you may need to install the driver for the tape drive. This is done under
Start | Settings | Control Panel | Tape Devices
 As soon as you click on Tape Devices it may go off and autodetect the tape drives and find the proper driver.
As soon as you click on Tape Devices it may go off and autodetect the tape drives and find the proper driver.
 In this example we are using a pretty standard 4mm DAT tape system so it has the driver in the NT distribution CD-ROM.
In this example we are using a pretty standard 4mm DAT tape system so it has the driver in the NT distribution CD-ROM.
 Slick how it prompts with the proper driver letter for the CD-ROM - good thing we learned regedit earlier in a previous exercise.
Slick how it prompts with the proper driver letter for the CD-ROM - good thing we learned regedit earlier in a previous exercise.
 The tape driver has been successfully loaded - exit the dialog by pressing OK .
The tape driver has been successfully loaded - exit the dialog by pressing OK .
 These next few steps may not seem so important, but we want to make sure all of the files on the disk are backed up. So we stop some of the running services which have open files. If these steps are not performed, the backups won't be complete and the restores may not work well.
These next few steps may not seem so important, but we want to make sure all of the files on the disk are backed up. So we stop some of the running services which have open files. If these steps are not performed, the backups won't be complete and the restores may not work well.
It would probably be a good idea to reboot your system right before starting this step.
Go to Start | Settings | Control Panel | Services
Stop the Content Index service
You may have noticed that you can stop the FTP, WWW, and IISADMIN services from the IIS console. We use the Services control panel here because we have to stop several other services as well.
Another reason that you might stop these services is to move their data directories, say from the C: drive to the D: drive. The pattern to move the directories is to stop the services, move the directories, reconfigure the servers, and then restart them.
You can also stop these services in an MS-DOS command window using net stop <service name> and net start <service name>
 Stop the IISADMIN service which will also stop the FTP and Web services.
Stop the IISADMIN service which will also stop the FTP and Web services.
These services are down at this time - the system will not respond to web requests during this backup. The services must be restarted or the system must be rebooted before these services will be available.
 Stop the MSDTC service. It will protest a bit, but go ahead and stop it for this backup.
Stop the MSDTC service. It will protest a bit, but go ahead and stop it for this backup.
 Go ahead and start the backup under
Start | Programs | Administrative Tools (Common) | Backup
Go ahead and start the backup under
Start | Programs | Administrative Tools (Common) | Backup
 Once the tape has been loaded, select the C drive, check Verify and Backup Registry.
Once the tape has been loaded, select the C drive, check Verify and Backup Registry.
If your drive supports it, select Hardware Compression
Then press OK to start the backup.
While you wait for the tape to spin, you should add an entry to your backup log. Later when the system has crashed, you won't want to spend hours scanning tapes to try and figure out which is/are the most "recent" tape(s).
 During the backup, the backup program may encounter an open file which it cannot backup. It waits for 25 seconds to see if it can get the file and then continues without including the file. By stopping the services, we avoid most of these messages. However, there may still be several files open which do not get backed up.
During the backup, the backup program may encounter an open file which it cannot backup. It waits for 25 seconds to see if it can get the file and then continues without including the file. By stopping the services, we avoid most of these messages. However, there may still be several files open which do not get backed up.
Make sure to check the backup log by scrolling back when the backup is complete to determine if the files are essential at restore time.
 After the backup is complete the tape will be rewound and the verify will be performed.
After the backup is complete the tape will be rewound and the verify will be performed.
Verify reads the tape, and for each file on the tape checks to see if it matches the disk copy of the file. Verify will not detect missing files. You must scroll through the backup log to find missing files.
 When the verify is complete scroll back through the backup log to see if any essential files were skipped.
When the verify is complete scroll back through the backup log to see if any essential files were skipped.
 Use Operations | Eject Tape to switch tapes between backups.
Use Operations | Eject Tape to switch tapes between backups.
Then insert the tape to be used for the backup of D:
Label the tape that you just backed C: up on to.
 Once the tape is inserted and ready, select D: and press Backup. Select Verify After Backup and press OK to begin the backup.
Once the tape is inserted and ready, select D: and press Backup. Select Verify After Backup and press OK to begin the backup.
Perhaps this is not a good time to bring this up, but some DAT tape drives do not like you to keep pressing their buttons. For example, once you press the eject button wait a while. Don't just keep pressing it. It takes a few moments for the tape drives to respond to these requests. If you keep pressing the button (trying to hurry it up) you may get the tape drive hung. Usually a power cycle clears things up.. But why risk it?
 Once the backup of D: has been completed and verified, you are done with this exercise.
Once the backup of D: has been completed and verified, you are done with this exercise.
The next exercise is to re-format your hard drive and restore the system from tapes. While it may be tempting to leave well enough alone, there is no time like the present to practice these skills.
Later when the system has been in production for a few months, folks won't have much of a sense of humor while you polish your restore skills.
It is good to do it once while not under pressure. Then when you are under pressure you at least know that you have done it once.